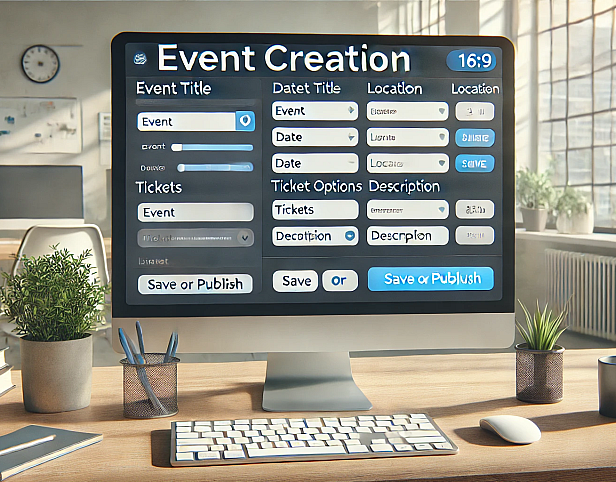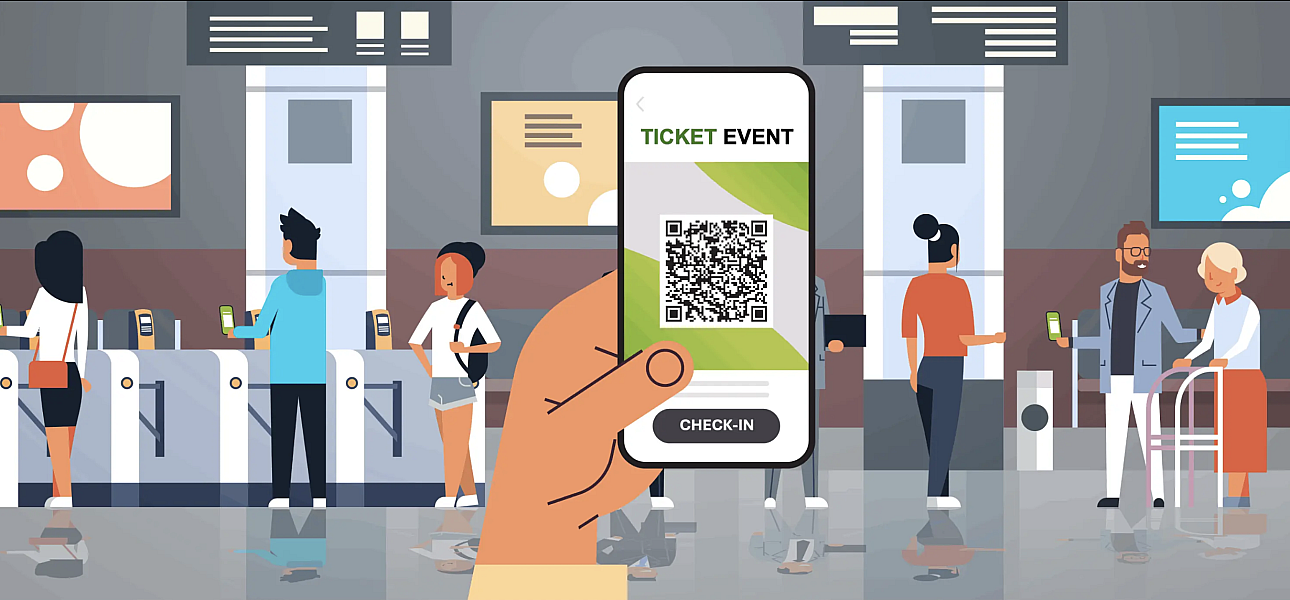
TakeEvent Manual
- คู่มือ TakeEvent
ผู้สนใจสามารถสร้างกิจกรรม Event ได้บนระบบ TakeEvent
** ผู้ที่ต้องการสร้าง Event ต้องสมัครสมาชิกก่อน **
สิ่งที่ต้องเตรียมสำหรับการสร้าง Event
รูปสำหรับประกอบการสร้างกิจกรรม
โปสเตอร์กิจกรรม หรือ Event
โปสเตอร์ขนาด A4 หรือ ขนาด 800x1132px
ขนาดไม่เกิน 10 MB
รองรับไฟล์ JPEG or PNG
รูปแสดงหัวข้อ Header
รูปขนาด 1280 x 600px
ขนาดไม่เกิน 10MB
รองรับไฟล์ JPEG or PNG
2. ข้อมูลรายละเอียดสำหรับการสร้างกิจกรรม
ชื่องานกิจกรรม
วันเวลา สถานที่
รายละเอียดของงาน
รูปภาพประกอบ
Link Video ประกอบ
และอื่นๆ
ขั้นตอนการเข้าระบบและสร้างกิจกรรม Event
เริ่มต้นด้วยการสร้าง Organizer
เข้าหัวข้อเพื่อสร้าง
คลิกที่หัวข้อ สร้างกิจกรรม
ระบบจะเปิดหน้าให้สร้างกิจกรรมหรือ Event ใหม่
ใส่ข้อมูลของกิจกรรม
Event Title: ชื่องาน
Upload Poster: เลือกรูป Poster ที่จะให้แสดงในหน้ารายการกิจกรรม (ถ้าไม่มีจะเป็นรูปมาตราฐานของทางระบบ)
โปสเตอร์ขนาด A4 หรือ ขนาด 800x1132px
ขนาดไม่เกิน 10 MB
รองรับไฟล์ JPEG or PNG
Organizer: เลือก Dropdown list ชื่อของผู้จัด (ถ้ายังไม่มีให้คลิกที่ View Organizer Info เพื่อสร้างชื่อของ Organizer)
Type: เลือกรูปแบบของกิจกรรม เช่น การฝึกอบม งานแสดงสินค้า
Categories: เลือกกลุ่มของธุรกิจ
Tag: ใส่ Keyword ที่ตรงกับงานกิจกรรม
Age Restriction: ถ้ากิจกรรม มีการกำหนดอายุผู้เข้าร่วม กรุณาเลือกที่ช่อง ไม่ต่ำกว่า และ/หรือ ไม่เกิน แล้วใส่เลขอายุที่ต้องการกำหนด
Venue: เป็นรูปแบบการจัดงานแบบ Onsite สามารถใส่แผนที่ สถานที่ต่างๆ ในระบบได้ กรณีเป็นการประชุมแบบ Hybrid ควรเลือกแบบ Online (จะสามารถใส่ Link ของ Youtube/Vimeo เพื่อให้แสดงการถ่ายทอดสดในหน้าเวปได้)
Date:Time ใส่วันที่และ วันสิ้นสุดงาน (กรณี ต้องเปลี่ยนแปลงค่าของนาที สามารถพิมพ์ลงไปทดแทนได้เลย)
Event Starts: คลิกในช่อง เพื่อใส่ วันเดือนปี เวลา ที่จะเริ่มงาน
Event Ends: คลิกในช่อง เพื่อใส่ วันเดือนปี เวลา สิ้นสุดงาน
Display start time: คลิกเพื่อให้แสดงวันที่เริ่มงาน
Display end time: คลิกเพื่อให้แสดงวันสิ้นสุดงาน
Time Zone: เลือกให้ผู้ร่วมงานทราบว่า กิจกรรมนี้ ใช้ตารางเทียบเวลาจากเขตเวลาใด
Event Page Language: เลือกภาษาที่ใช้ในกิจกรรม หรืองานนั้นๆ
เมื่อใส่ข้อมูลเรียบร้อย คลิก Save & Continue
เพื่อบันทึกข้อมูล และใส่รายละเอียด อื่นๆ
เมื่อบันทึกข้อมูลแล้ว ให้คลิกที่เมนูด้านซ้าย
เลือกหัวข้อ Details เพื่อใส่รายละเอียดเพิ่มเติม
รายละเอียด
Event Media: ใส่รูป Hearder อย่างน้อย 1 รูป
รูปขนาด 1280 x 600px
ขนาดไม่เกิน 10MB
รองรับไฟล์ JPEG or PNG
Summery: บรรยายสรุปสั้นๆ ของกิจกรรม
Description: สำหรับใส่รายละะเอียดของกิจกรรม โดยสามารถ ใส่รายละเอียดได้หลายรูปแบบ โดยคลิกที่ Add Elements เพื่อใส่รายละเอียดได้ตามความเหมาะสม
Add Text
Add Image
Add Video
Add more sections to your event page:
Speaker: Add ชื่อของ Speaker เพื่อจะใส่ใน Agenda
Sponsor: ใส่ Logo และ Link ของ Sponsor โดย คลิก +Add Level เพื่อใส่ลำดับของ Sponsor (กรณีมีหลาย Level)
FAQs: Add เพิ่มคำถามและคำตอบ เพื่อให้ความเข้าใจของผู้เข้าร่วมกิจกรรม
Agenda: Add เพิ่ม รายการ ชื่อ Session เวลา และรายละเอียด
เมื่อใส่ข้อมูลเรียบร้อย คลิก Save & Continue
เพื่อบันทึกข้อมูล และใส่รายละเอียด อื่นๆ
Create tickets
เลือกหัวข้อ Tickets
เมื่อคลิกที่หัวข้อ Tickets แสดงหัวข้อเพื่อเลือกประเภทของตั๋ว (Ticket)
Paid: คลิกที่หัวข้อ Paid เพื่อสร้างตั๋ว (Ticket) ที่ต้องมีการชำระเงิน
Free: คลิกที่หัวข้อ Free เพื่อสร้างตั๋ว (Ticket) ที่เป็นตั๋วฟรี! ไม่ต้องมีการชำระเงิน
Donation: คลิกที่หัวข้อ Donation เพื่อสร้างตั๋ว (Ticket) สำหรับการบริจาค โดยมีการชำระเงิน
รายละเอียดการสร้างตั๋ว (Ticket)
เมื่อต้องการสร้างตั๋ว (Ticket) ให้คลิก > ตามหัวข้อที่ต้องการ
เช่น คลิก Paid > เพื่อจะสร้างตั๋ว (Ticket) แบบที่ต้องชำระเงิน
ผู้สร้างสามารถสร้างตั๋วได้หลากหลายประเภท ในกิจกรรม เดียวกัน โดยสามารถเลือกที่ Add more tickets
** กรณีเลือก แบบ Free จะไม่มีให้ใส่ราคา (Price) และช่องทางการชำระเงิน (Via Payment)
กรณีต้องการแก้ไขตั๋ว ให้คลิกที่ … และเลือก View/Edit
---------------------------------------------------------------------------------------------------------------------------------------------------------กรณีที่มีการออกตั๋ว (Ticket)
ต้องทำการสร้าง Order Form เพื่อให้ตั๋ว สามารถใส่ข้อมูลก่อน จึงจะสามารถดำเนินการ ขั้นตอนต่อไปได้ Publish ดูหัวข้อ Order Form
---------------------------------------------------------------------------------------------------------------------------------------------------------เลือก Publish เมื่อต้องการเผยแพร่ หรือเปิดกิจกรรมสู่สาธารณะ
Event Publish
Who can see your event?
Public: เปิดกิจกรรม และเผยหน้าเวปแพร่สู่สาธารณะ
Private: เปิดกิจกรรม ไม่ได้แสดงที่หน้าเวป แต่สามารถ copy URL และส่งให้บุคคลอื่นๆ แบบส่วนตัวได้
When should we publish your event?
Publish Now: ให้เผยแพร่กิจกรรม ทันที
Schedule for later: กำหนดเวลา ให้เผยแพร่กิจกรรม
Order Form
ผู้สร้างกิจกรรม สามารถสร้าง Form ให้ตรงกับตั๋ว (Ticket) เพื่อเก็บข้อมูลตามที่ต้องการ
Default: คือ คำถามมาตราฐาน โดยมี 3 รายการดังนี้
First name
Last name
Email
สามารถเลือกตัวเลือกเลื่อนแถบ Include ที่ต้องการให้แสดงหน้าแบบฟอร์ม และสามารถเลือกเลื่อนแถบ Required เพื่อเป็นหัวข้อที่ต้องใส่
Custom questions
เลือก + Add question เพื่อเพิ่มหัวข้อในแบบฟอร์ม
เมื่อ + Add question แล้วจะแสดงหน้า Pop-up เพื่อสร้างรูปแบบฟอร์ม
Question: หัวข้อของฟอร์ม
Element: ตัวเลือกรายการรูปแบบคำถาม
Text: ช่องใส่ข้อความ แบบช่องเดียว
Paragraph text: ช่องใส่ข้อความแบบพารากราฟ
Multiple choice: แบบหัวข้อ ที่สามารถเลือกได้หลายหัวข้อพร้อมกัน
Single choice: แบบหัวข้อ สามารถเลือกได้ทีละหัวข้อ
Upload file: แบบฟอร์ม เพื่อ Upload ไฟล์
Note (Text only): เป็นแบบฟอร์ม ที่ให้ใส่ข้อความที่ต้องการแสดงเท่านั้น
Description: ใส่เพื่อแสดงรายละเอียดของหัวข้อ
Add Values: จะแสดง เมื่อเลือกหัวข้อ Single choice / Multiple choice (เพื่อให้ตัวเลือก)
Show this question for specific ticket
เลือกว่า ต้องการให้ฟอร์มนี้ ใช้กับตั๋ว (Ticket) รายการใดบ้าง
กรณีต้องการสร้างฟอร์ม สำหรับใช้แต่ละตั๋ว ไม่เหมือนกัน เช่น มีคำถามที่ต่างกัน สามารถสร้างฟอร์มใหม่ได้
คุณอาจจะชอบสิ่งเหล่านี้
สเตเดียมแคร็กเกอร์แอพพริคอทเอ็กซ์เพรส